
こんにちは。
声と体で小説の世界を
生き生きと表現する舞台朗読研究所
S-R Labo 松井みどりです。
今回は「iMovieで朗読動画に
好きなBGMを入れる方法」を
お伝えします。
【前述記事】こちらもご覧ください
iMovieを使って朗読動画を
作る方法については、
下記の記事もご覧ください。
今回は、自分が使いたいBGMを
iMovieを使って作った朗読動画に
スマホから入れる方法を
ご紹介します。
朗読動画に好きなBGMを入れる方法
皆さんは朗読動画に
どんなBGMをつけたいと
思いますか?
よく知られた曲や
大好きなミュージシャンの
曲を使いたい!という方も
いらっしゃると思いますが、
ご存じのように音楽にも
著作権というものがあります。
普通にCDの中の曲を無料で使う、
というのはなかなか
難しいわけです。
そこで私はネットで
著作権フリーの曲を探して
使用しています。
今回はそうやって見つけた曲を
iMovieで作った朗読動画に
スマホから入れてみましょう。
著作権フリーのサイトからBGMを探す
まずは曲探しです。
動画を作る時は、
これに結構時間がかかります。
でもピッタリ合うBGMは
朗読を何倍にも素晴らしいものに
してくれますので、
がんばって探しましょう!
検索エンジンで
「BGM」「無料」と入れると
いろいろなサイトが出てきますので、
そこから朗読に合う曲を探します。
今回は私も使わせていただいている
「甘茶の音楽工房」という
サイトをご紹介します。
サイトを開くと
イメージや使われている楽器などで
カテゴリー分けされているので、
お好みの曲を探してください。

このようなサイトにある曲は
ダウンロードする前に試聴できます。

「試聴」と書いてある
オレンジの部分をタップすると
プレイヤー画面に切り替わります。
例えば上の写真の
「春風」という曲を使うとします。
「試聴」をタップすると
このような画面に変わります。

BGMをファイルにダウンロードする
次に一番下の段の
▢に上向きの矢印が組み合わさっている
アイコンをタップしてください。
これはデータをダウンロード(保存)
したい時に使用するアイコンです。

するとこのように、
どこに保存するか聞かれるので、
真ん中あたりにある
「ファイルに保存」をタップします。

今度は「ファイル」の中の
どこに保存するか聞かれるので
保存したいファイルを選んでください。
私はBGMは「music」というところに
保存しているので、
「music」をタップします。
この時、どういうファイル名で
保存されるのかが
上の方に表示されるので、
忘れずに確認しておいてください。
これで「ファイル」の「music」に
保存できました。
BGMをファイルからiMovieに読み込む
それではいよいよiMovieを開き、
編集したい朗読動画を開きます。
やり方、覚えていますか?
忘れてしまった方は、
冒頭でご案内した記事を
参照してください。

この動画の冒頭から
BGMを流したいとします。
まず真ん中にある白いラインを
BGMを入れたいところに
合わせます。
次に白いラインの上の段の
左端にある+をタップします。

何を動画に足したいかを
聞かれるので、
一番下の「ファイル」を
選んでください。

するとこのように
「ファイル」の中に保存されている
「最近使った項目」が
表示されます。
そこから使いたいBGMである
「harukaze」という
ファイルをタップします。

すると!文字通り
ぴょーんとファイルが移動し、
朗読動画にBGMが
プラスされました!
緑のラインがBGMです。
▷の再生ボタンをタップして
朗読とBGMが合うかどうか
確認してください。
もし「違うな…」と思ったら
再生ボタンの右にある
曲がった矢印の「戻るボタン」
をタップすれば大丈夫です。
BGMをフェードアウトする方法
最後に、入れたBGMを
フェードアウトする方法を
ご紹介します。
「フェード」とは少しずつ音が
変化していくことです。
曲の冒頭が小さい音から段々
大きな音になる時は「フェードイン」、
曲の最後が段々小さな音になる時は
「フェードアウト」と言います。
前回ご紹介した
「サウンドトラック」という
iMovieにあらかじめ
入っているBGMの場合、
iMovieが勝手に曲を編集し、
フェードアウトして、
いい感じに終わってくれます。
しかし自分の好きな
BGMを入れた時は
自分でフェードアウトする
必要があります。
BGMをカットする

まずBGMをカットしたいポイントに
中央の白いラインを合わせます。

緑のラインのどこかをタップすると
黄色いラインで囲まれます。
こうなると、BGMを編集することが
できるようになります。

白いラインのところを
指で上から下になぞります。
すると、BGMが2つに分かれます。
このあたりのやり方は
冒頭でご紹介した記事に
詳しく書いてありますので、
参考にしてください。
今回はオープニング映像のところに
BGMを入れたいので、
今、黄色いラインで囲まれている
部分をカットします。
この状態で下の段の
一番左にある「はさみマーク」が
白くなっている(選択されている)
のを確認してから、
その上の段の一番右の
「削除」をタップしてください。

これでBGMをオープニングに
貼り付けることができました。
BGMの最後をフェードアウトする
それではいよいよ
フェードアウトをしてみましょう。
編集するオープニング部分の
緑のラインをタップしてください。

すると緑のラインが黄色いラインで
囲まれ、編集できるようになります。
次に一番下の段の真ん中の
スピーカーのマークをタップして
白く反転させてください。
これで音関係を編集します。
スピーカーマークのすぐ上には
音量を調整するバーがあります。
音量はここで調整してください。

音量調整バーの右側
「フェード」という文字を
タップします。

「フェード」をタップしたら
上に出てくる黄色い下向き三角を
指で押さえたまま
左に動かしてみてください。
すると写真のようになり、
音が段々小さくなって消えていきます。
最初は適当な位置で構いません。
少し前から再生ボタンを押して
フェードアウトの感じを
確認してください。

これでOKとなったら
画面上のどこかをタップすれば
編集終了です!
今回は音の最後を「フェードアウト」
しましたが、「フェードイン」も
前にある黄色い三角を動かすことで
同じようにできます。
まとめ
今回は「iMovieで朗読動画に
好きなBGMを入れる方法」を
お伝えしました。
文字で書くと難しく
感じるかもしれませんが、
実際にiMovieを触ってみると
もっと簡単に理解できます。
こうやって朗読に合った曲を
BGMとして入れられると、
朗読動画がさらに聴き手にとって
イメージしやすいものになります。
ぜひチャレンジしてみてください!
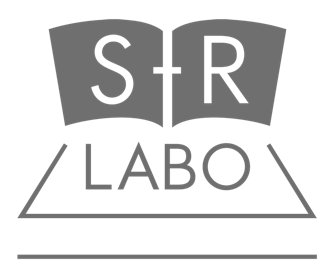





コメント