
こんにちは。
声と体で小説の世界を
生き生きと表現する舞台朗読研究所
S-R Labo 松井みどりです。
今回は
「iMovieで簡単に
朗読動画を作る方法」
についてお伝えします。
さらにBGMをつけたい方は
こちらを参考にしてください。
もしわかりにくいところがあれば
ご連絡ください。
なるべくわかりやすく
ご説明したいと思っております。
なぜiMovieなのか?
今までもそう言われてきましたが、
今年になってから
「動画の時代」が
加速したと思います。
朗読の世界でも
公演がなかなかできなくなり、
Youtubeなど、動画での発表に
切り替えた方も大勢いらっしゃいます。
かくいう私もそのひとり。
配信も含め、いろいろな
動画配信を行いました。
そんな中、

動画は撮れるけど
編集ができないから
アップは無理…
…という方も
いらっしゃると思います。
そこで今回は、
私のおススメのアプリで、
スマホで簡単に編集できる
iMovieをご紹介します。
これはiPhoneを使っている方は
ぜひ使ってみてほしい
動画編集アプリです。
私はここ数年、
このアプリを使って
公演の予告編を作ってきました。
こんな感じです。
つい最近までは、初心者には
このアプリが最強だと
思っていました。
とにかく私が
なんとか映像編集が
できるようになったのは、
iMovieのおかげです!
なので、まずは
このiMovieを使った
簡単な編集方法を
ご案内します。
基本的な朗読動画の作り方
まずは、基本的な
動画編集の流れを
押さえておきましょう。
今回は、
①表紙を作る
②タイトルを入れる
③朗読動画を編集する
④朗読を貼り付ける写真を用意する
⑤朗読動画から音声を抽出する
⑥音声を写真に貼り付ける
⑦音声を編集する
⑧写真と音声の長さを合わせる
⑨ダウンロードする
以上の順番で
ご説明していきます。
私は舞台朗読をお伝えしているので
できれば顔出しで
朗読動画をつくってもらいたいなと
思っています。
でも、そうは言っても
最初から顔出しは…という方も
いらっしゃいますよね。
そこで今回は、
自分の朗読を写真に
貼り付けて声だけを聴いてもらう、
という動画を作ります。
この方法で編集する場合、
朗読はビデオで収録してください。
それを後ほど編集する
ということになります。
表紙を作る
まずはiPhoneの
紫のバックに白い星、
というiMovieのアプリを
タップして開いてください。
最初に「プロジェクト」
という画面になりますので、
+の印をタップしてください。
すると「新規プロジェクト」
という画面になるので、
「ムービー」をタップしてください。
すると「メディア」という
画面が開きます。
他の画面が開くようなら
左上の<の印をタップして
「メディア」まで戻ってください。
「メディア」では
編集したいものを選びます。
まずは練習なので、
好きな写真を読み込んでみましょう。
「写真」をタップすると
「写真」という画面が開きます。
「すべて」をタップすると
ご自分のカメラロールにある
全ての写真が出てきますので、
お好きな写真を選んでください。
選ぶとチェックがつくので、
画面の一番下の
「ムービーを作成」を
タップしてください。
すると編集画面に切り替わり、
先ほど選んだ写真が出てきます。
白い線がひいてありますね。
これを「タイムライン」と言い、
ここに現れるものを
iMovieで編集します。
白い線の左側にある
今選んだ写真を
タップしてください。
黄色い線で囲まれますね。
この黄色い線で囲まれると
編集できるようになります。
タイトルを入れる
ではタイトルを入れましょう。
画面の一番下の
「T」という白抜きの文字を
タップしてください。
すると、いろいろなタイトルの
種類が選べる画面が出てきます。
今は「なし」になっていますが、
お好きなものを選んでください。
わからなければ「なし」の隣りの
「スライド」を選んでください。
すると、一番上の
「プレビュー画面」という、
大きく写真が出ている画面に
「タイトルを入力」という
文字が出てきます。
その文字をタップすると
「編集」「削除」というボタンが
出てくるので、
「編集」をタップしてください。
そうすると入力できる
状態になるので、
「タイトルを入力」を消して、
好きな言葉を入力してください。
朗読動画の場合、
その作品のタイトルになります。
文字を打ち終わったら
「完了」という青いボタンを
押してください。
プレビュー画面の下に
右向きの白い▶がありますね。
それを押して、どんな風に
編集されたか確認してください。
最初は6秒間に設定されていて、
写真が動きながら再生されます。
もし短くしたかったり
長くしたかったりする場合は、
写真をタップして周囲を黄色くしてから
左右どちらかの黄色の太い縦棒を触ったまま
左右に動かしてみてください。
写真を使った動画が
長くなったり短くなったりします。
間違えたと思ったら
プレビュー画面の下の右端の
Uターンしている矢印を押せば、
ひとつ前の状態に戻ります。
なので、安心して
いろいろ試してみてください。
タイトルをもう少し長く
出しておきたい場合は、
下の方の「スライド」の上にある
「…」をタップしてください。
「オプション」が出てきます。
一番下に「クリップの最後まで継続」
という項目があるので、
白いボタンをタップすると
ボタンが押されてブルーになります。
そうすると、写真の最後まで
タイトルが出るようになります。
お好みで使用してください。
朗読動画を編集する
次に、朗読した動画を
読み込みます。
プレビュー画面の下の
一番左にある
「+」をタップしてください。
編集できる
いろいろなメディアが
出てきます。
その中の「ビデオ」を
選んでください。
もし見当たらなければ、
左上の<をタップして
「ビデオ」が出てくるまで
戻ってください。
一番上の「すべて」をタップし、
ご自分のカメラロールの中から
朗読した時の動画を
タップしてください。
すると一番左に
○に+が書かれたマークが
出てきますので、
それをタップしてください。
そうすると、今編集した
表紙のページの次に、
選んだ動画がプラスされます。
朗読を貼り付ける写真を用意する
次に、朗読を貼り付ける
写真を用意しましょう。
先ほど、朗読動画を
読み込んだように、
プレビュー画面の下の
「+」をタップし、「写真」から
お好きな写真を選んでください。
1枚ではなく、
複数枚選ぶこともできます。
朗読動画から音声を抽出する
次に先ほど読み込んだ
朗読動画をタップして
周囲を黄色くしてください。
一番下の欄のハサミのマークを
タップし、その上の欄に出てくる
「切り離す」をタップしてください。
すると、朗読動画から音声が分離し、
青いラインが出てきます。
抽出した音声を写真に貼り付ける
この青いラインを指で押さえると、
キュッと縮まるように動きます。
そのまま指を離さず、
先ほど読み込んだ写真の上まで
持っていき、指を離します。
これで朗読音声が
写真に貼り付けられました。
音声を抽出した動画は
このタイミングで消去してください。
音声を編集する
もし読み間違えた部分がある場合は、
この段階で音声を編集します。
カットしたい部分の直前が
画面中央の白い線の下に来るよう
調整してください。
そして白い線に沿って、
上から下へ指で
なぞってみてください。
あ~ら不思議!
そこで青いラインが
ふたつに分かれます!
次に少し動画音声を進め、
読み間違えた部分の最後が
白い線の下に来るよう
調整してください。
同じように白い線に沿って
上から下へ指で
なぞってください。
また音声をその部分で
切ることができます。
そうしたら、必要ない
間違えた部分の青いラインを
タップして、周囲が
黄色くなるようにしてください。
一番下の欄の一番左の
ハサミのマークをタップし、
上に出てくる文字の中の
「削除」をタップしてください。
不要な部分が削除されましたね。
もし間違えてしまったら、
慌てずプレビュー画面の下の
戻る矢印をタップして、
元に戻してください。
たまに、
「わ!カットし過ぎた!」
という時もあります。
その時はその動画をタップして
周囲を黄色くしてから、
左右どちらかの黄色い部分を
指で押さえたまま
左右に動かしてみてください。
ちょっと延ばしたり、
ちょっと短くしたりすることが
簡単にできます。
このアナログ感覚が
iMovieの良いところです。
写真と音声の長さを合わせる
このままだと、おそらく
写真の部分と青いラインの
音声部分の長さが
同じになっていないと思います。
そこを調整しましょう。
音声は編集済みですから、
写真の方を調整します。
音声を貼り付けてある写真を
タップし、周囲を黄色くします。
次に左右どちらかの黄色い部分を
指で押さえたまま動かし、
青いラインの長さと合わせます。
少し音声の青いラインより
写真を長めに調整してください。
ダウンロードする
これでよし!となったら、
プレビュー画面の上の
「完了」をタップしてください。
「My Movie 1」と書いてあるところは
iMovie上のこの動画のタイトルなので、
その上をタップして変更してください。
次に一番下にある3つのマークの
真ん中の四角と矢印のマークを
タップしてください。
いろいろ出てくると思いますが、
少し下を見てもらうと
「ビデオを保存」という項目が
でてきますので、タップしてください。
「ムービーを書き出し中」と
表示されますので
少し待っていると、
「このムービーは
フォトライブラリーに
書き出されました」
という表示が出ます。
今編集した動画が
カメラロールに保存されています。
編集した朗読動画の完成です!
おめでとうございます!
まとめ
今回は
「iMovieで簡単に
朗読動画を作る方法」
についてお伝えしました。
この音声を抽出する方法さえ
覚えれば、まずは大丈夫!
ご自分の顔を出すことなく、
朗読動画を作ることができます。
こういうものは、
とにかく何回も行うことが
大切です。
そのうちにコツがわかります。
文字で書くと難しそうですが、
やってみた方が簡単ですので、
ぜひチャレンジしてください!
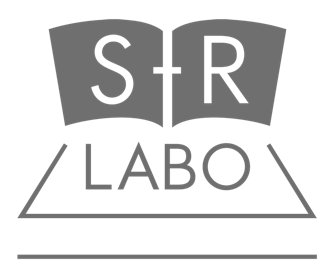




コメント
[…] […]
[…] […]
[…] […]