
こんにちは。
声と体で小説の世界を
生き生きと表現する舞台朗読研究所
S-Rラボ 松井みどりです。
今回は
「vlloを使った朗読動画の編集方法」
についてお話しします。
「vllo」とは?
「vllo」は「ブロ」と読みます。
スマホの動画編集アプリです。
完全版は有料(2020年では1300円ほど)
ですが、無料でもかなり使えます。
以前、「iMovie」を使った
朗読動画の編集方法をお伝えしました。
私は今でも「iMovie」が初心者には
一番使いやすいと思っているのですが、
このアプリはiPhoneを使用している方
しか使うことができません。
そこで今回は、Android端末の方も
お使いいただける、
「vllo」を使った朗読動画の
基本編集方法をお伝えします。
編集方法
アプリをダウンロードする
まずは「vllo」を
ダウンロードしてください。
このスペルのまま
検索窓に打っていただければ
出てきます。
動画をvlloに読み込ませる
早速「vllo」を開いてみましょう。
使い方などが
いろいろ表示されますが、
そのまま進んでいくと
新しい動画を作る画面になります。
そこで
「ビデオ/GIF作成」というところを
タップしてください。
すると、ご自分のスマホの中にある
動画の一覧が出てきます。
その中から、編集する動画を
タップしてください。
複数選ぶこともできます。
選び終わったら右上にある
ピンクの>ボタンを押します。
すると「設定」という
画面が出てきます。
インスタに投稿する場合、
「画面比率」を1:1か
4:5を選んでください。
FBやYouTubeに投稿するなら、
デフォルトのままでOKですので、
そのまま右上のピンクの
>ボタンをタップします。
すると、編集画面になります。
選んだ動画が表示されているのを
確認してください。
戻りたい時は、
左上の<ボタンを
タップしてください。
表紙を作る
表紙のベースを作る
次に表紙を作ります。
動画のオープニングです。
いろいろな表紙を
作ることができますが、
まずは基本の黒バックにタイトル、
という表紙を作ります。
下段に赤い線があります。
その線の上の方に
タイムが書いてあり、
その横に「+」印があります。
それをタップしてください。
すると「インポート」という
ウィンドウが開きます。
一番上の
「アルバム+空白のカットを挿入」
を選んでください。
すると、先ほどと同じ、
スマホに入っている動画一覧が
開きます。
その左上に
「空白のカットを挿入」と
書いてあるところがあるので、
そこをタップしてください。
すると右上にピンクの>ボタンが
出てくるので、
タップしてください。
編集画面の先ほどの動画の前に
表紙のベースがプラスされました。
テキストを入力する
ここにテキストを表示します。
編集画面の一番下の段の
真ん中にある「テキスト」を
タップしてください。
すると左側にも「テキスト」という
ボタンが見えるので、
それをタップしてください。
下の方にいろいろなテキストが
出てきます。
しばらく動かすと「ベーシック」
という欄がありますので、
その左上の白い文字の「Text here」
をタップしてください。
すると上段に「Text here」という
文字が出てきます。
これを1回タップしてください。
するとこの文字に対する
編集ができるようになりますので、
次に「Text here」をダブルタップ
(2回連続してタップ)してください。
すると、文字を入力できるように
なりますので、
タイトル、作者名、朗読者など、
表紙に乗せたい情報を書いてください。
入力欄の右にあるレ点を
タップすると、文字が入力されます。
左にある三本線をタップすると文字を
左揃え、中央揃えなどに移動できます。
テキストを微調整する
緑の枠で囲まれている状態ですと、
その枠を好きな場所に動かす
ことができます。
指で好きなところに
移動させてください。
中央の白い枠で囲まれたところ
(タイムライン)で
このテキストが表示されます。
表示時間を伸ばしたい時は
右側の>を押さえながら
好きな位置まで
動かしてください。
表示時間を短くしたい時は
左側の<を押さえながら
動かしてください。
左側にある中に
「↔」印のある白丸を動かすと、
テキストの長さ自体は変わらず、
出すタイミングを変えられます。
位置を設定できたら、
一番下に出ている「完了」を
タップしてください。
真ん中あたりに「▷」印が
あるので、タップしてみましょう。
動画が動き、今書き入れた
テキストが表示されます。
これで、動画の表紙が
できました。
不要な部分をカットする
カットする方法
次に、動画の不要な部分を
カットします。
まず、先ほどの▷をタップして
動画を再生し、
カットしたい部分を探してください。
真ん中に絵がどんどん流れていく
帯状の部分(タイムライン)がありますが、
ここを先へ送ると、早く先へ行けます。
カットしたいところで
動画を止めたら、
その動画が白枠で囲まれていることを
確認してください。
次に中央の赤い線の下にある
「分割」というハサミのマークを
タップします。
すると、選んだところで
動画がふたつに分割されます。
間違えたら▷マークの右下
にあるUの字の矢印を
タップすると、
ひとつ前の状態に戻ります。
次に、カットしたいところの
最後の部分までタイムラインを
進めて、「分割」ボタンで
分割してください。
切り取った動画の部分をタップし、
白枠で囲まれたら、
左下の「削除」ボタンを
タップしてください。
今、分割した動画が削除されます。
微調整のやり方
これも間違えたら、▷の右下の
Uの字の矢印をタップして
ひとつ前の状態に戻ってください。
微調整をしたい場合は、
その動画をタップして
白い枠で囲まれたら、
白枠の下の方に
左右に白く飛び出している部分が
ありますので、
それを押したまま左右に
動かしてみてください。
切り取った動画を
ちょっとだけ戻したり、
さらにちょっとだけカットしたりが
簡単にできます。
この作業を続けて、
不要な部分をカットします。
動画をカットしたら、
▷をタップして動画を再生し、
うまくカットできたか
確認してください。
BGMをつける
動画部分が編集できたら、
必要ならBGMをつけます。
一番簡単な方法をお伝えしますね。
編集画面の一番下の段の
「オーディオ」という♬マークを
タップしてください。
すると左側に
「BGM」という♬マークが
表示されるので、
それをタップしてください。
すると、vlloの中に
あらかじめ用意されている曲が
出てきます。
いろいろな項目別になっていますので、
適当なものを選んでください。
有料だとかなりたくさん選べますが、
無料だと選べる曲の数は
多くはありません。
曲のタイトルを一度タップすると、
その曲が読み込まれます。
もう一度タップすると、
聴くことができます。
これがいい、というものが
見つかったら、
右下のレ点を押して
選んでください。
すると、タイムラインに
音の波形が現れます。
動画にBGMが追加されました。
その白枠で囲まれた波形の
下の方に、
このBGMの編集画面が出ています。
音量を小さくしたければ
「音量」ボタンを押して、
適当な音量に調整してください。
テキストの時と同じように、
BGMの長さも、白枠の左右にある
>と<を動かすことで、
変えることができます。
BGMは、何度でも何曲でも
入れることができますので、
作品に合わせて
入れてみてください。
まとめ
今回は
「vlloを使った朗読動画の編集方法」
についてお話ししました。
文字で書くと複雑そうですが、
実際の画面を見ながらだと
そんなに難しくありません。
こういうものは
「習うより慣れろ」なので、
ぜひダウンロードして
いろいろ動かしてみてください。
滅多なことでは壊れないので、
大丈夫です!
「vllo」はものすごく多機能で、
画像をぼやけさせたり、
音声を抽出して編集したり、
画面の中に別画面を入れたりできます。
夫とふたりで運営している
「菊池家リビングシアター」という
YouTubeチャンネルは、
すべて「vllo」で編集しています。
「vllo」での編集にご興味ある方は、
どんなことができるか
ご覧になってください。
ご興味がある方がいらっしゃれば、
動画などを使って
もっと詳しくお伝えします。
朗読を発表することは
最終的に自分の学びに繋がりますし、
続けていれば、仲間を作ることもできます。
たとえ発表しなくても、
自分でがんばって練習した作品を
発表できる形にしておくことは
とても意味があります。
誰に見せることがなくても、
きちんとした形にすると思えば
集中力が高まるからです。
また、後で見直す時にも
見やすく、便利です。
「こういうの苦手だから…」
と思わず、
ぜひチャレンジしてみてください。
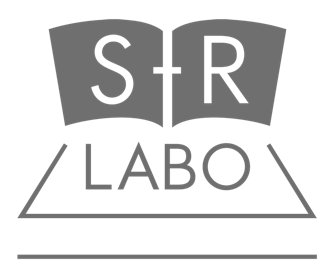



コメント