
こんにちは。
声と体で小説の世界を
生き生きと表現する舞台朗読研究所
S-R Labo 松井みどりです。
今回は「朗読にBGMを入れて
編集する方法」について
お話します。
「たくさん曲を入れたい」という方は
こちらも参考にしてください。
フリーソフト「Audacity」

朗読音声をSNSにアップする時、
BGMを入れて編集したいなぁ
こんな風に考えている方、
少なくないと思います。
もちろん音声だけで聴ける朗読は
素晴らしいと思いますが、
耳だけで情報を得る朗読は
音楽ととても相性がいいのです。
だから適切なBGMを入れて
編集することができれば
多くの方に聴いていただく
ことができるかもしれません。
今回はフリーソフト
「Audacity(オーダシティ)」を使って、
簡単にBGMを入れる方法を
ご紹介します。
ダウンロードからインストール
まずはAudacityを
ダウンロードしましょう。
初めてフリーソフトを
ダウンロードする方は
少し不安に思われるかもしれません。
でもAudacityは実績のある
フリーソフトなので、
安心してダウンロードしてください。
まず、こちらのURLを開き、
「窓の杜からダウンロード」を
クリックしてください。

いろいろ宣伝が出てきますが、
何もせず待っていると
セットアップファイルが
ダウンロードされます。
それをダブルクリックすると
「このファイルがデバイスを
変更することを許可しますか」
と聞かれるので「はい」を
クリックしてください。
セットアップの言語は
「日本語」のまま「OK」を
押してください。

するとこのような画面になりますので
「次へ」を押してください。
次に英語でいろいろ説明が
出てきますが、
そのまま「次へ」を押して
進んでください。
「インストール先の指定」を
聞かれるので、
特にこだわりがなければ
そのまま「次へ」を押してください。

次にこのような画面が出てきます。
PC上に常にAudacityのアイコンを置いて
すぐに使えるようにしたい方は
「デスクトップ上にアイコンを作成する」
にチェックを入れて
「次へ」をクリックしてください。
すると「インストール準備中」
という画面になり、
ダウンロードが始まります。
また英語で説明が出てきますが
「次へ」をクリックしましょう。

このような画面が出てきたら
ダウンロード終了です。
そのまま「完了」を押すと
Audacityが実行されます。
Audacityの基本操作
音声データをアップ
まずはご自分の朗読した音声を
Audacityにアップしましょう。
Audacityの上の方に
「ファイル」というところがあるので
そこをクリックしてから
「開く」を選んでください。

するとこのように
編集したいファイルのあるところを
聞かれます。
「ファイルの場所」の横、
今は「ライブラリ」となっている欄の
右側の下向き矢印をクリックして
ファイルの場所を選んでください。
編集したいファイルを選び
「開く」をクリックしてください。
ファイルがAudacityに読み込まれ、
波形が確認できます。
試しに「開く」の下の段にある
スタートボタン(緑の▷)を
押してみてください。
音声が流れますね。
BGMをアップする
次に使用したいBGMを
アップしましょう。
SNSで多くの方に
聴いていただくなら、
フリーで使用できる楽曲を
使わせてもらいましょう。
先ほどと同じように
「ファイル」をクリックしたら
「取り込み」というところに
カーソルを合わせてください。
するとファイルの種類を
選べるようになりますので
「音声の取り込み」を
クリックしてください。
「ファイルの場所」を
聞かれるので、先ほどと同じように
使用したいBGMのファイルを
選びます。
BGM波形が現れるのを
確認しましょう。
BGMを入れる位置の調整
次に、BGMを入れる位置を
調整します。
まずは位置を探りますが、
この状態のまま再生ボタンを押すと
音声とBGMが同時に流れます。
BGMの音をミュート
(音を聞こえなくすること)
しましょう。
BGMの波形の左側に
「トラック」「ミュート」
「ソロ」などと書かれた
ボックスがあります。
そこで「ミュート」を押すと
BGMが聞こえなくなります。
その状態で音声を聴き、
入れたいところで
再生ボタンの隣りの
一時停止ボタンを押します。

上の写真の赤で囲まれた秒数を
確認してください。
次に「ファイル」の欄の右のほうにある
「ジェネレーター」をクリックし、
「silence」をクリックします。
なぜかこれは英語のままです…。

この継続時間のところに
先ほどの秒数を入れます。
この「silence」というのは
無音の時間を作る時に
使用します。
ですから、BGMが再生されるまで
無音の時間を作ることで
入れたいタイミングでBGMを入れる
というわけです。

「OK」を押すと、上の写真のように
BGMが先ほどの秒数のところまで
移動します。
これで、入れたいところに
BGMを入れることができます。
BGMの「ミュート」を
もう一度クリックして外し、
再生ボタンを押して
タイミングを確認してください。

うまくBGMを入れるタイミングが
決められない時は、上の写真で
赤丸で囲まれた+の虫メガネマークを
押すと、波形が拡大されます。
隣りにある-の虫メガネマークは
その逆の動きになるので、
波形をちょうどいい大きさに
調整してください。
BGMの長さを調整する
BGMを入れるタイミングが
決まったら、
次に長さを調整します。
音声とBGMを
同時に再生しながら、
BGMをカットする場所を
決めます。
ここ!というところで
再生ボタンの左にある
一時停止ボタンを押します。
BGMの方にある
音とともに移動する縦棒を
クリックすると、
カーソルが指マークに変わります。
マウスを左クリックしたまま
BGMの波形の最後まで
引っ張ります。

すると、その部分の背景が
白く変化します。
その部分が選択された状態です。

上の写真で赤丸がついている
はさみマークをクリックします。

すると、選択した部分が
消去されます。
BGMをフェードアウトする
BGMの長さが調整できました。
しかしこのまま再生ボタンを押すと、
BGMは突然ブツッと
切れてしまいます。
それでは興ざめですので、
BGMをフェードアウト
(だんだん消えていくこと)
させてみましょう。
これは感覚でいいのですが、
このあたりから音を
小さくしたいと思うところを
一度クリックしてください。
するとまたカーソルが
指マークになりますので、
左クリックをしたまま
波形の最後まで引っ張ります。
背景が白くなって
選択されていることを
確認してください。
その状態で「ファイル」の欄の
左側にある「エフェクト」を
クリックします。
ここは音にいろいろな
加工ができるツールが
そろっています。
その中の「フェードアウト」
というところを
クリックしてください。

するとこのように、
波形が変化します。
再生ボタンを押すと
音がだんだん小さくなっている
はずです。
これが「フェードアウト」
という効果です。
個人的には1回の
フェードアウトでは
消え方が普通ではないように
思っているので、
私はもう一度この状態で
「エフェクト」→「フェードアウト」
とボタンを押し、
2度フェードアウトすることが多いです。

わかりにくいかもしれませんが、
波形の形が変わっています。
こちらの方が自然に音が
消えていく気がします。
このあたりはお好みなので、
ご自分の感覚で
いろいろ試してみてください。
覚えておいてほしいこと
編集をしていると、
うっかり間違えてしまったり、
タイミングを変更したい時が
よくあります。
そういう時は慌てずに
戻るボタンを押しましょう。

上の写真の赤で囲んだ
左向きの矢印です。
このボタンを押すと、
ひとつ前の状態に戻るので、
「しまった!」という時も
安心です。
まとめ
今回は「朗読にBGMを入れて
編集する方法」について
お話しました。
Audacityは驚くほど多機能です。
まだまだいろいろなことが
できますが、
まずは自由にBGMを
編集することができるようになると、
聴いてくださる方も
増えるかもしれません。
ぜひチャレンジしてみてください!
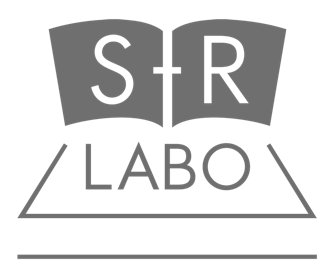




コメント
[…] […]
[…] […]